自分のプレイを晒そう!~自分Montageを作ろう~【雑記】
何時間もLoLをプレイしていれば、おもしろプレイの1つや2つでてくると思います。
なので、みんなに紹介してRT等してもらいましょう!
ここでは複数場面の連続(Montage?)の作り方と
TwitterとYouTube(MP4形式)へのアップロード方法を紹介していきます!
これで自分や味方が多少ミスっても「ネタになるな」くらいになって
炊きにくくなるはずです
リプレイを保存しよう!
神Plays.tvという手もありますが、うまく使えていないので公式リプレイを使います
①新クラにしたので新クラで説明します
プロフィール>対戦履歴>保存したい履歴の右にあるボタンを選択(赤〇部分)

(ちなみにこのノーチの試合は超おもしろかったです)
選択するとリプレイのDLが始まり、終了するとアイコンの表示が変わります
このアイコンを選択するとクライアントが起動し、リプレイを見ることができます。
<補足>
DLが終わるとPC内では、下の場所に保存されます。
「C:\Users\ユーザー名\Documents\League of Legends\Replays」
なんかユーザー名が日本語/カタカナだとうまくいかないこともあるようですが、僕はちゃんと英字にしてあるので分かりません 各自調べてください^o^
リプレイの見かた!
リプレイ、意外と説明不足な点があるのでよく使う機能を紹介します。
<ショートカットキー>
I・・・表示ON/OFFボックス
O・・・装備欄ON/OFF
U・・・装備欄上のタイムバー?ON/OFF
P・・・一時停止/再生開始
Ctrl+V・・・録画開始/終了
BackSpace・・・15秒巻き戻し
<その他の機能>
見たいチャンピオンをダブルクリック、もしくは左右のチームアイコンでチャンピオンをダブルクリック、もしくは左下のカメラターゲットを選択することで、選択したチャンピオンを画面固定して追うことができます

<補足>
録画した動画は以下に保存されています。
「C:\Users\ユーザー名\Documents\League of Legends\Highlights」
この後リプレイを編集したりアップロードする際に開くので、場所を確認してください
みんなに見てもらおう!
1シーン(動画ファイル1つ)の場合
Youtube
ようつべの場合は、HighLightsに入っている「.webm」の形式のままアップロードできます。画面右上の上矢印より進んでください。

「アップロードするファイルを選択」よりファイルを選択
その後は、タイトル編集などの画面に移ります

ツイッターの場合は、webmにまだ対応していないので、MP4などの動画ファイルに変換する必要があります。
たぶん↓がわかりやすくて、いいんじゃないでしょうか
デメリットとしては1回の変換で2ファイルまで、ファイルの容量に制限があることです
1シーンならBandiCamとかキャプチャソフトで録画するほうが早いかもしれませんね
複数シーンをつなげる場合(Montageみたいな)
動画を変換しよう!
まずは上に書いたリプレイの取り方にて、いろんなシーンを録画します。
すると以下のようにシーンが保存されます。

このままだと編集や繋げることができないので、MP4に変換します。
上のサイトで2つずつやってもいいですが、私は以下のソフトで一括変換しています
これも制限としては5分以下の動画に限られますが、1回選択してスタートを押すと全部終わるまで変換してくれます!
無料版だと広告が途中で挟まりますが、キャンセルや次に進むで進められます。
動画をつなげよう!(WindowsMovieMaker)・・・アップロードまで
私のPCに入っているソフトで簡単だったのがムービーメーカーだったので、これで説明を進めていきます。たぶん他にもあるので気になる人は探してみてください
変換できると、以下のように各シーンのMP4ができあがっています。
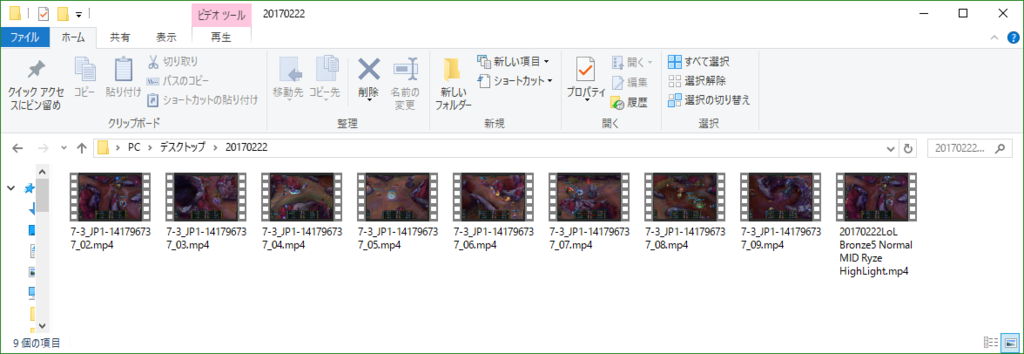
なぜか複数選択してムービーメーカーで開けないので、最初のシーンを選択して、右クリック>プログラムから開く>ムービーメーカーで開きます

ムービーメーカーが開くと、以下のような画面となりますので、続きを移動させます
ドラッグ&ドロップで動かせます

元フォルダで複数選択するとき、最後のシーンから選択を始めると順番に並びます
口で説明するの難しいので、やってみるとわかると思います

枠で囲っている明るい部分が、各シーンのスタートとなります
カーソルを合わせるとファイル名が表示されるので順番になっているか確認しましょう
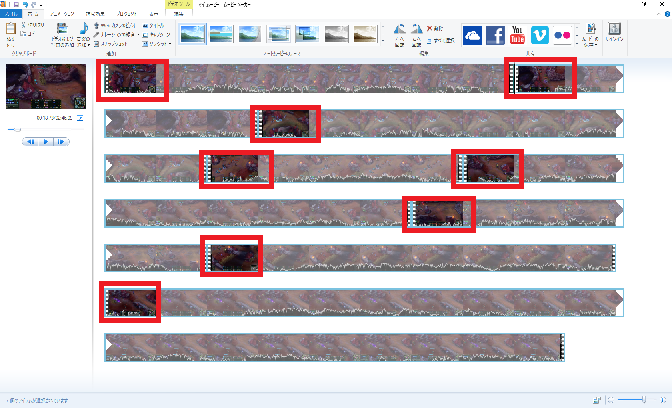
ここで特に編集等しないのであれば保存すれば完成です。
ムービーメーカー左上「ファイル」より、保存方法を選択して保存します。
そのままアップロードもできるっぽいですが、アカウント連携とかあって面倒だったので、枠で囲ってるMP4保存しています。

あとは、各SNS等でアップロードすれば完了です!


動画を編集しよう!(WindowsMovieMaker)
ここでは私がやっている編集を一例として紹介します。
もっと凝ったこともできますので、色々試してみてください!
<コメントの挿入>
挿入したいシーンを選択して、ホーム>キャプション
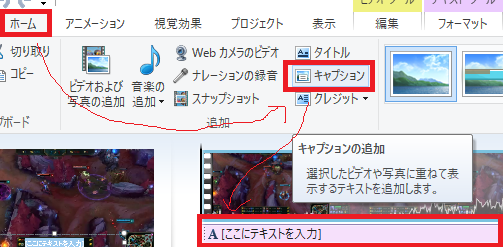
桃色のバーが表示されます。このバーでも、左の画面サンプル画面でも文字を入力することができます。また、サンプル画面では文字の表示位置を移動することもできます。

<シーンの切り替わり>
切り替わりの際に、そのままパッと変わってもいいですがどうせならちょっと設定して編集してる感を出していきましょう
シーンを一つ、もしくは複数選んでアニメーション>好きな切り替わりを選ぶ
全シーン同じ切り替えをする場合は、すべてに適用を選択
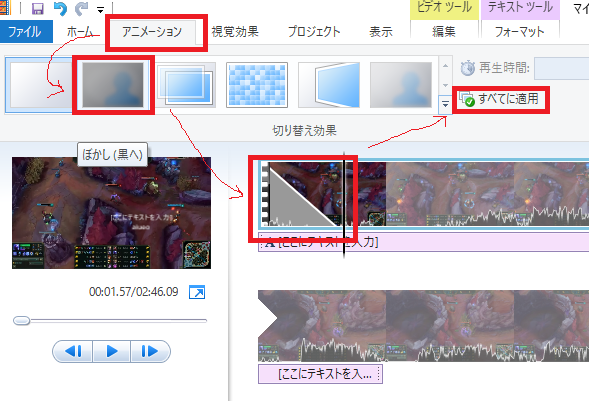
※私が使っている「ぼかし(黒へ)」を使うと、最初の数フレームが黒くなり映らない形になります。
なので、ぼかしの時間を短くしています。

最後に
いかがでしたでしょうか。文字と画像使うと死ぬほど長い記事になってしまいました
非常に読みにくい
記事の長さとはうらはらに、動画作成自体は簡単ですので是非一度やってみてください
そして私に見せてください
最低でもRTします すごいと思ったらふぁぼして 感動したら空リプします